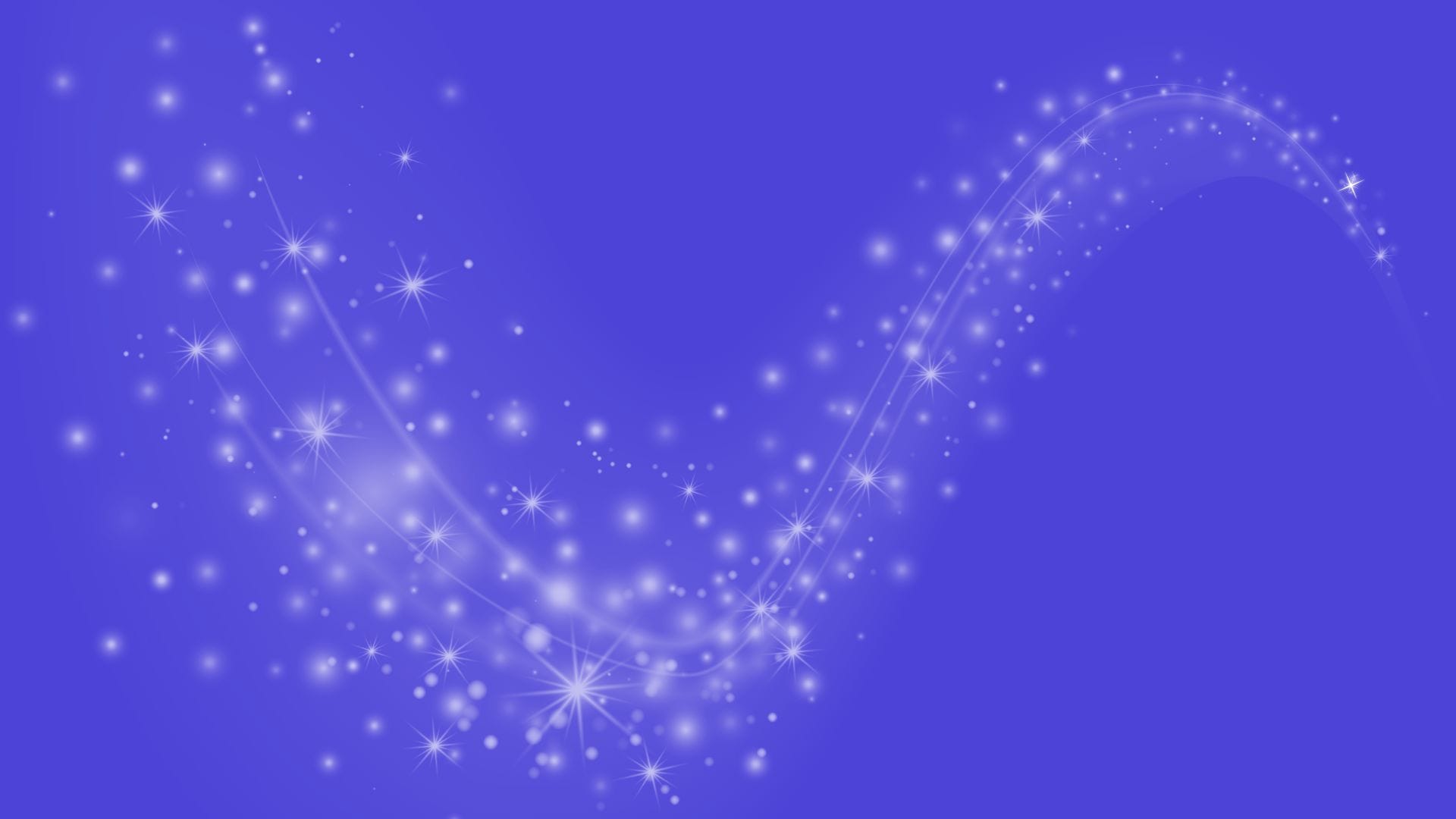A Creator’s guide to free Video backgrounds
From video game backgrounds to music video backgrounds, AI video backgrounds and green screen backgrounds – Krikey AI has several options to help bring your vision to life. In this article we will discuss how to add a background video or create one using the Krikey AI Animation video editor.
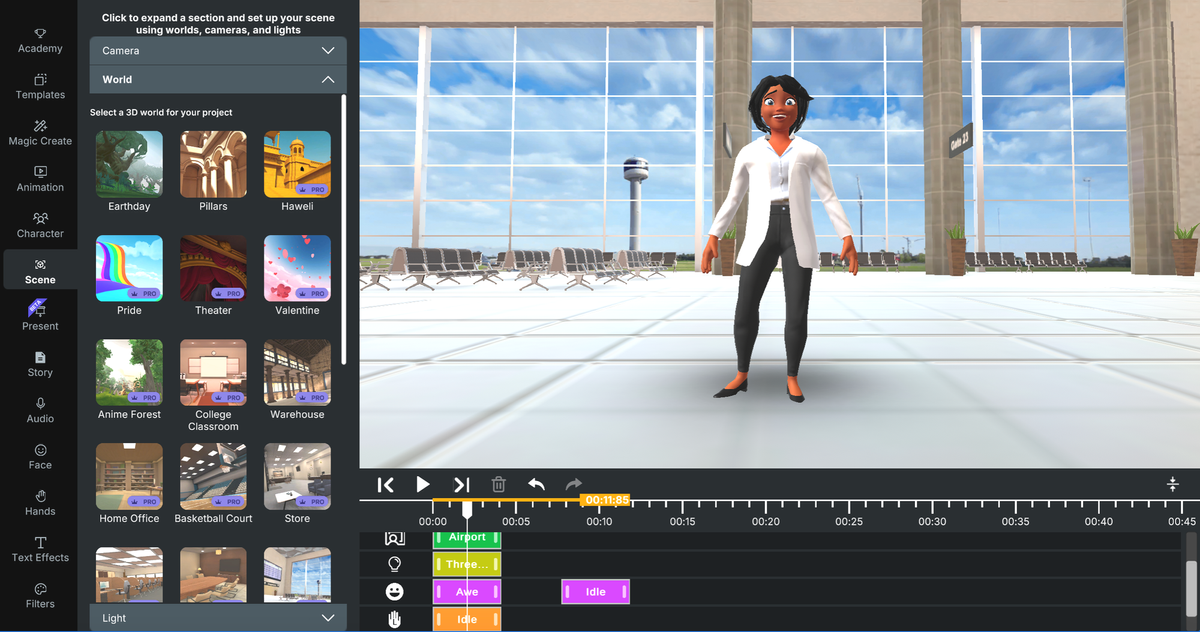
Find or create the perfect video background using Krikey AI Video Editor. You can design your own backgrounds using AI and even add animated, talking characters. From video game backgrounds to music video backgrounds, AI video backgrounds and green screen backgrounds – Krikey AI has several options to help bring your vision to life. In this article we will discuss how to add a background video or create one using the Krikey AI Animation video editor.
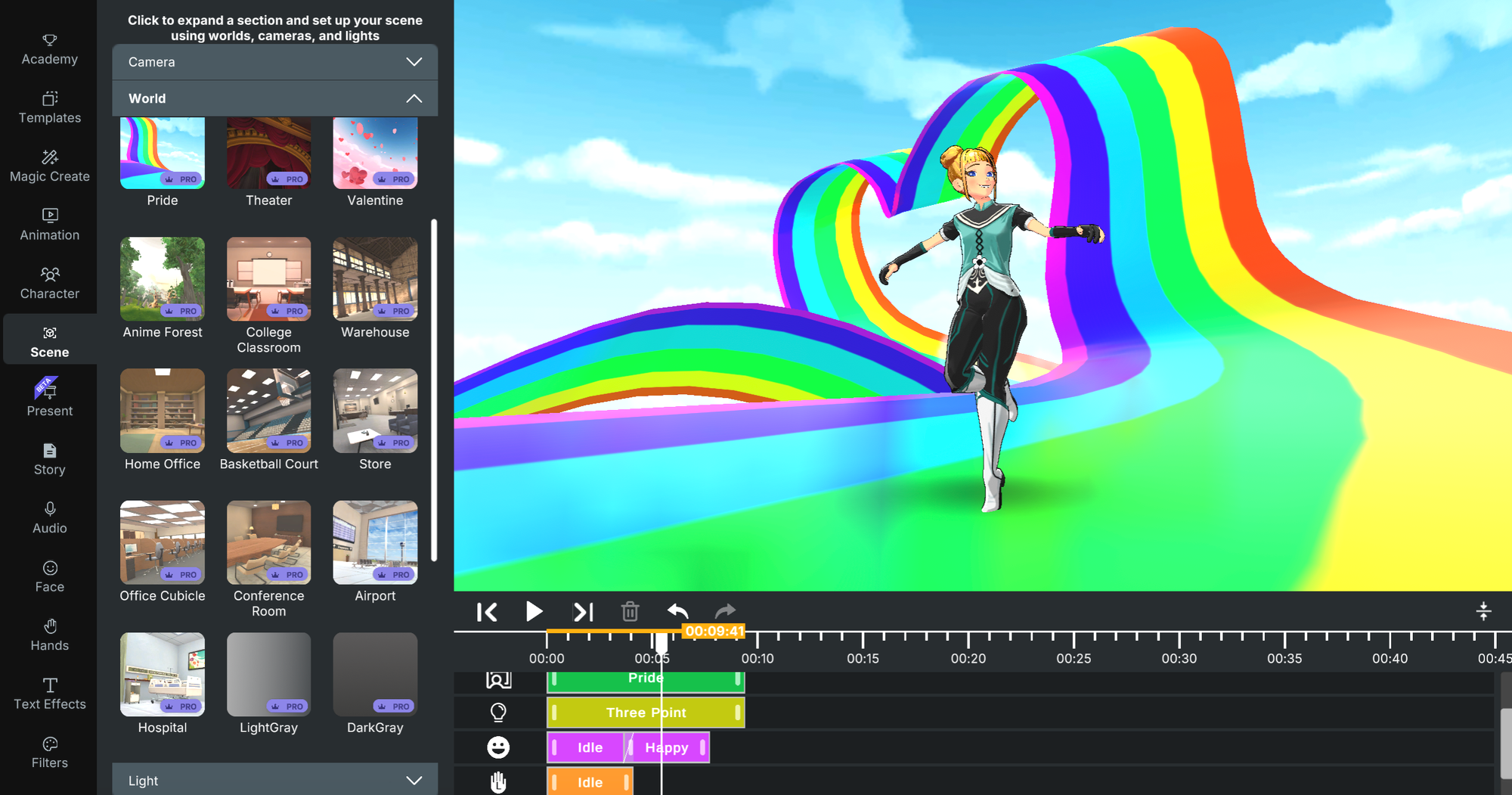
What are video backgrounds?
Video backgrounds can be defined in two ways. One is a video in the background of your video and another is a still image in the background of your video. In this article we will share how you can create both of these types of video backgrounds using the Krikey AI video backgrounds tool. From christmas background video to halloween background video options to Zoom video background and Teams video background - Krikey AI has you covered from work to seasonal projects.
How to add a background to a video in the Krikey AI Animation Video Editor
To add a background image to your animated video, first go to the Krikey AI website: www.krikey.ai and then click Get Started. Once you open the video editor on your free account you can see a left hand bar with different icons.
If you click on the Scene icon and then click World - you can select from a number of different 3D scenes to place behind your animated character. In the next section you can see descriptions of each of our 3D scenes. To request a custom 3D scene or character, please visit this website and fill out the form.
If you click any of the different World options, a 3D scene will be added to your timeline in the video editor. You can move the clip so it is underneath an existing animation. Ensure that you have both lighting and camera tracks enabled so you can see your character and the video background.
Then in the timeline track you can click on the 3D scene and this will open up a customization menu. There are two options here - to rotate environment or resize environment. Rotating the 3D scene enables you to place your character in different parts of your 3D environment as you tell your story. Resizing the environment can make your character seem larger or smaller in context with the video background.
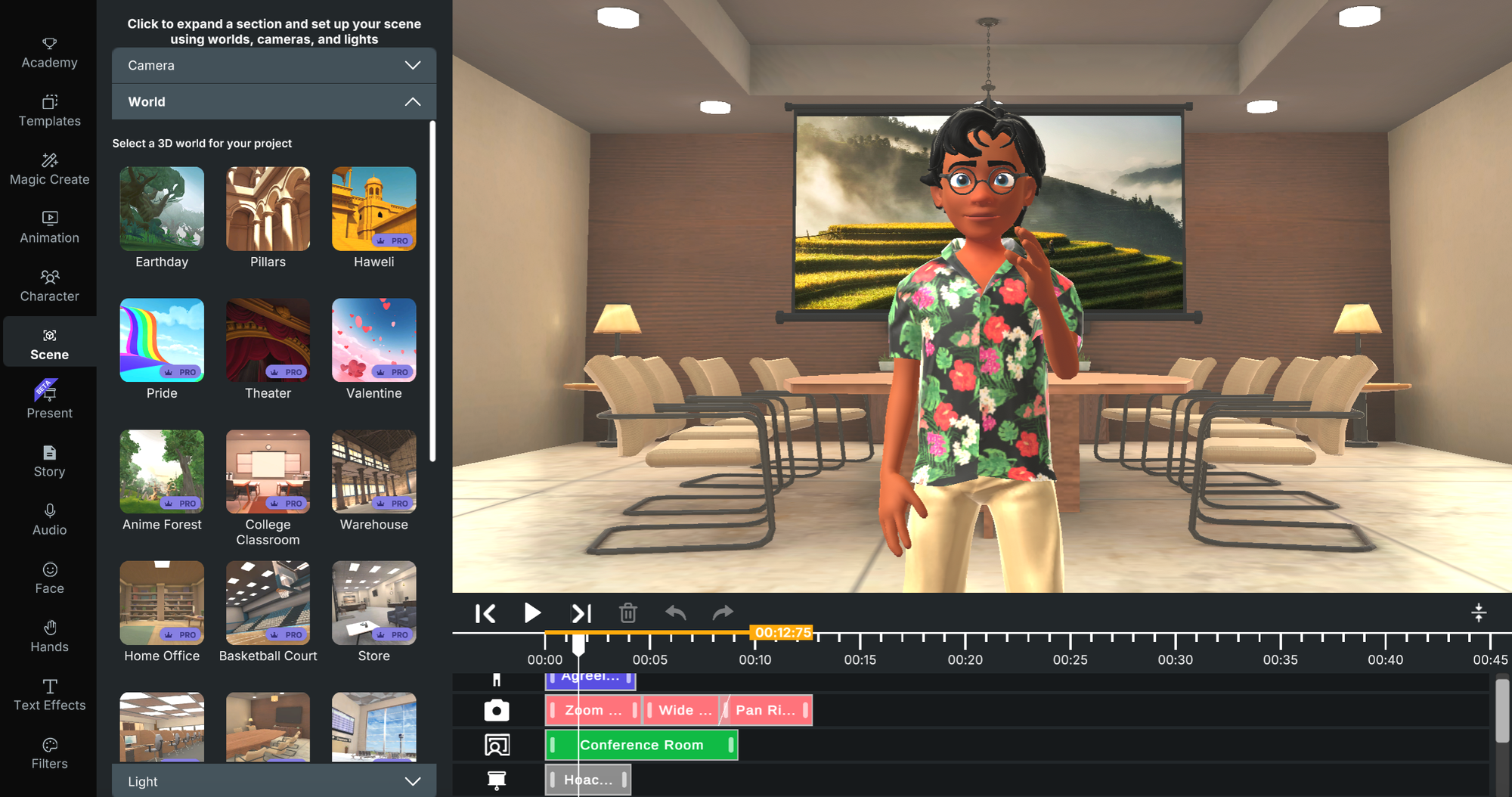
Another option is to add an image as your video background. To do this, go to the left hand bar and click the Present icon. In the present menu you have the option upload your own image or video, generate an AI image or select an image from our public gallery. Once you select an image it will appear on a presentation screen behind your character.
Next, you go to the timeline and click on the presentation screen row – this should pull up a customization menu. On the customization menu are several options:
- Model: In this dropdown menu you can select from different types of presentation screens including a phone or laptop.
- Move Left/Right: This slider bar enables you to move the presentation screen left or right behind the character.
- Move Forward/Back: This slider bar enables you to move the presentation screen forward or backward behind the character.
- Rotate Left/Right: This slider bar enables you to rotate the presentation screen on the 3D axis to tilt left or right behind the character.
- Resize image: This slider bar allows you to resize the image or video within the projector screen.
- Resize Projector: This slider bar allows you to resize the projection screen itself behind the character.
If you take resize projector and make the image large enough to take up the whole screen, you can effectively place your character in front of a customized video background or image background.
To adjust the camera angle and positioning of your character in front of the projection screen, please visit our camera angles page and learn how to adjust camera angles. We also have video tutorials available inside the 3D editor under the Academy tab and on our YouTube channel as well.
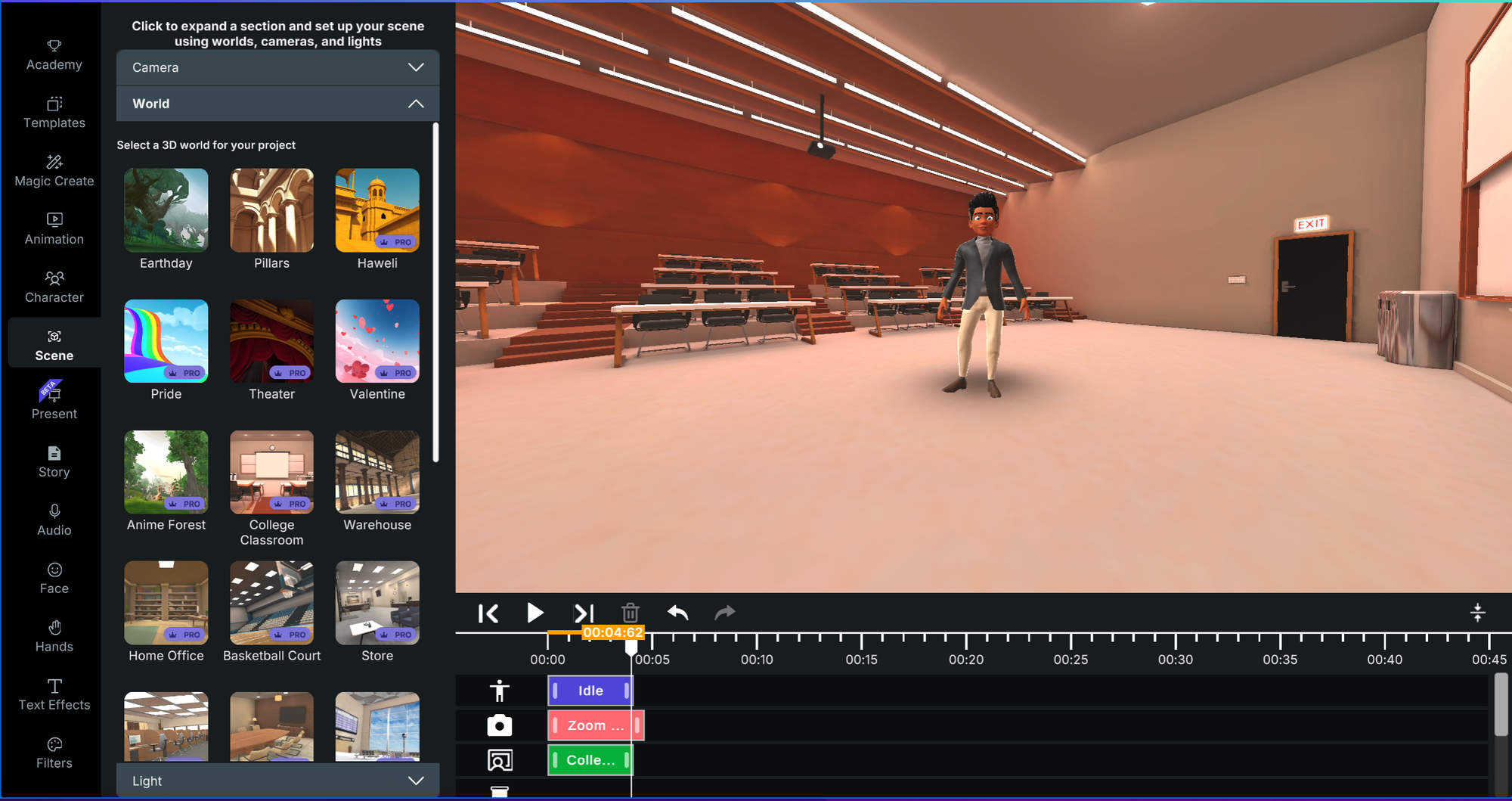
3D video background library in the Krikey AI Animation Editor
This is a list of 3D video backgrounds offered within the Krikey AI tool. You can select and use any of these as a video background for your animated videos and other projects.
Earthday
This 3D video background can be used as a free background video. It sets your character in a forest scene with a lake. It is popular for anime videos and used for anime video backgrounds.
Pillars
This video background can be used as a halloween background video or video games background. Just add a foggy lighting setting to make it spooky and set the scene in seconds.
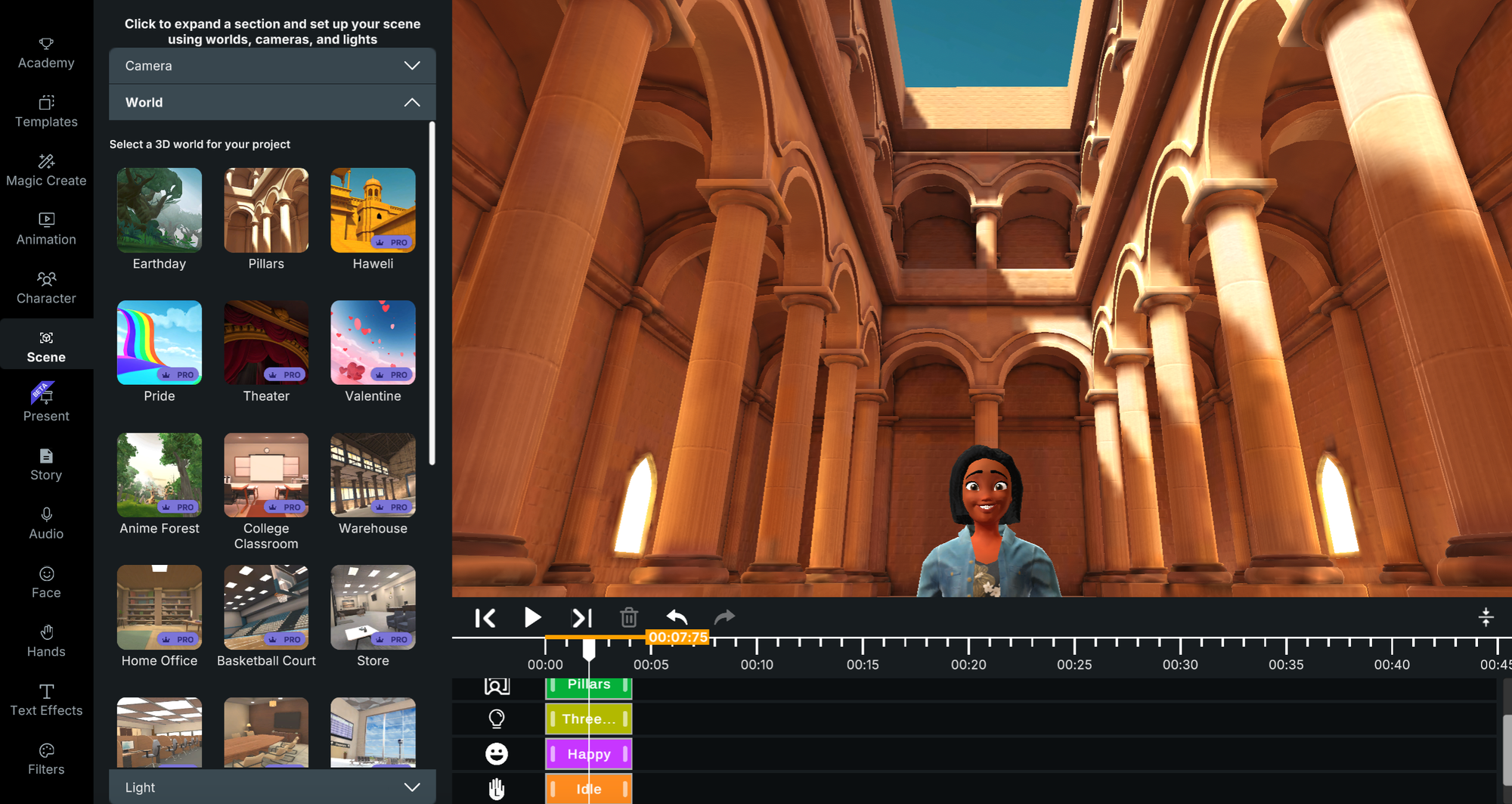
Haweli
This video background can be used as a music video background and is inspired by palaces in India. Select your favorite bollywood animations and a Desi character to start making your own music video background.
Pride
This 3D video background can be used as a Zoom video background or Teams video background. It is a beautiful rainbow prism with a heart and is perfect for Pride month and fans of kids animation. With bright primary colors, this is one of our favorites.
Theater
This video background can be used for a music video background and zoom video background. It shows a theater stage with a spotlight and can even be rotated to see the audience seats. You can use this as the opening video background for a presentation or as a YouTube outro.
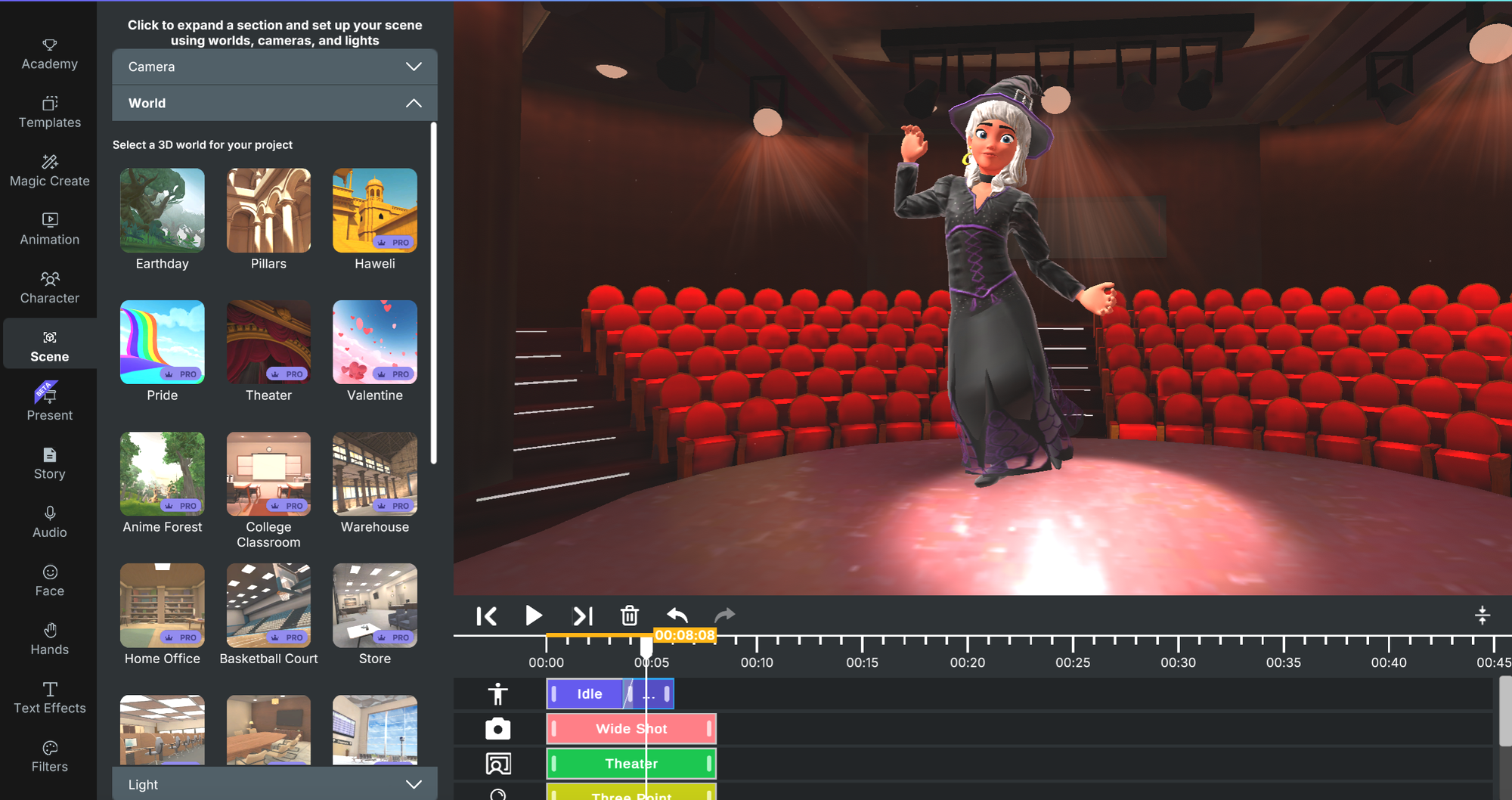
Valentine
This 3D video background can be used for a music video background or valentine’s video background and shows a pink fantasy environment with 3D hearts popping up around the scene. It is perfect for digital invitations and videos for friends and family.
Anime Forest
This video background can be used for video games background and anime video backgrounds. It shows a forest scene in a sharp anime style design with some monstrous trees and plant creatures.
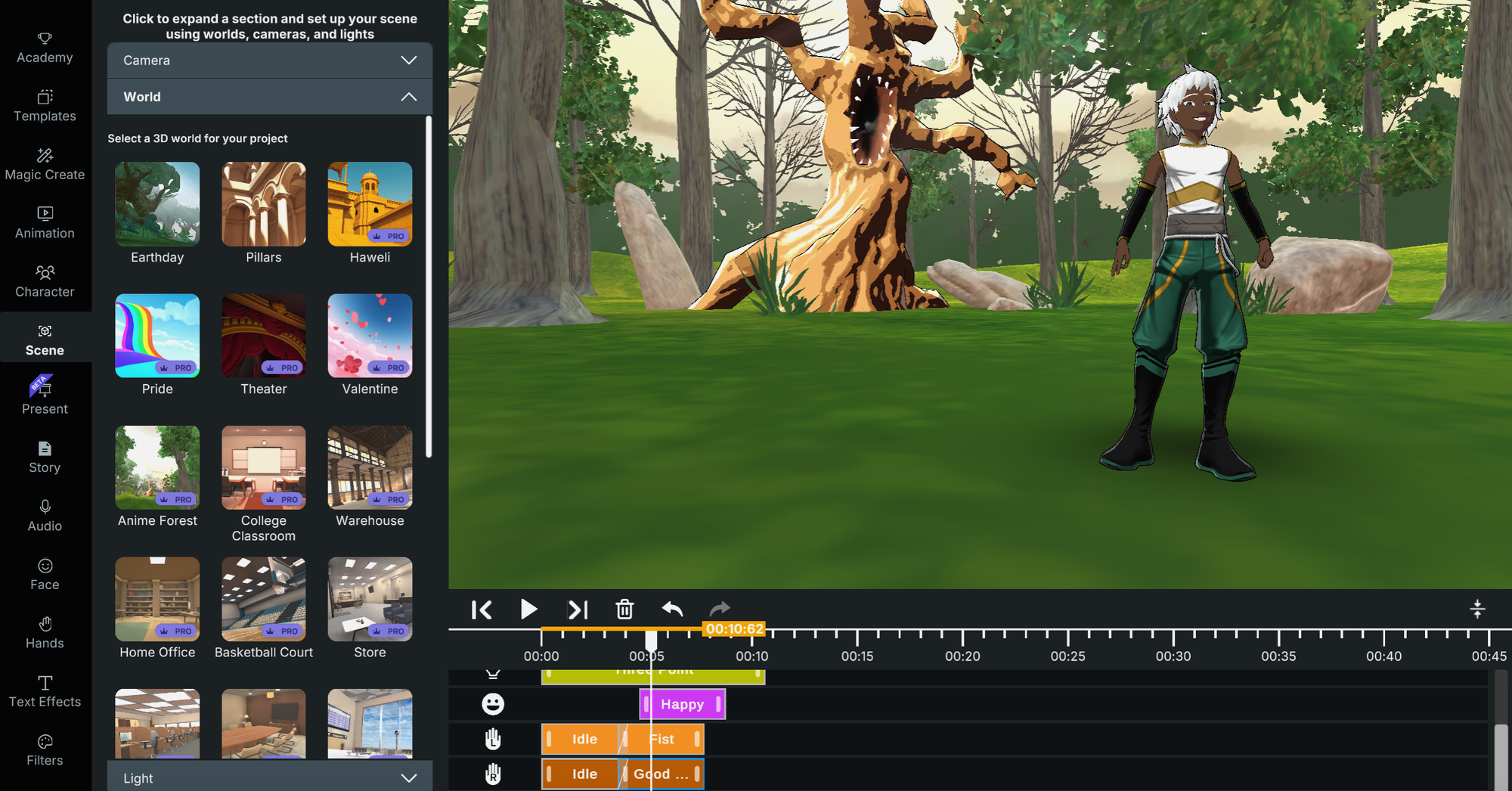
College Classroom
This video background can be used for tutorial videos background and explainer video backgrounds. It shows a college classroom with desks and a whiteboard in front of which an animated character can stand and speak.
Warehouse
This video background can be used for marketing videos background and explainer video backgrounds. It shows a large empty warehouse in which a character can walk around and explain concepts or market a product.
Home Office
This video background can be used for zoom videos background and teams video backgrounds. It shows a large home office which, when rotated, showcases a beautiful desk, bookshelves and more. This can be a unique work video background.
Basketball Court
This 3D video background can be used for video games background, music video background (try this with the retro lighting setting!) and more. You can also rotate this environment to see both basketball hoops, the full court and stadium seating.
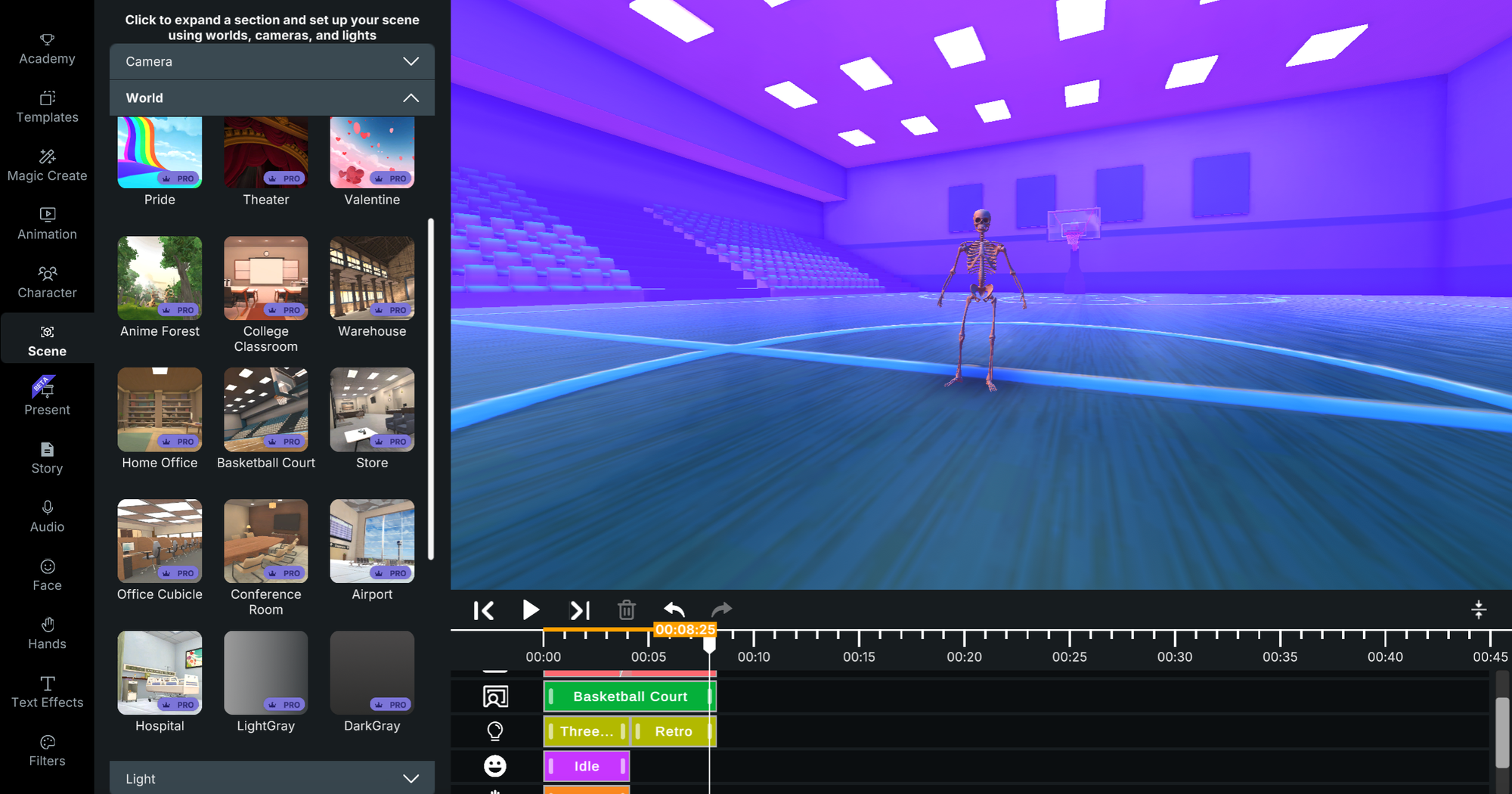
Store
This video background can be used for explainer videos and more. You can also rotate this environment to see a waiting area, front desk, front door and more.
Office Cubicle
This 3D video background can be used for tutorial videos, explainer videos and even for a music video background! You can also rotate this environment and zoom in and out to specific office cubicles or the wide shot of the full office with several cubicles.
Light Gray
This video background can be used like a green screen background - it is just a single light gray color that wraps around the character in a 3D environment. This is also great for music video backgrounds and video games backgrounds for introducing characters.
Dark Gray
This 3D video background can be used like a green screen background - it is just a single dark gray color that wraps around the character in a 3D environment. This is also great for halloween video backgrounds and video games backgrounds for introducing characters.
Green
This aesthetic spring background can be used to give a fresh vibe to your animated videos. It’s great for quick ad videos and backgrounds for introducing characters in a video game or for a school lesson plan or book report.
Green screen
This google slide backgrounds aesthetic enables you to place your animated talking character on a green screen, which you can replace with any background image or video you’d like! You can generate your animated video in Krikey AI then export with a green screen background for further editing elsewhere.
Full White
This macbook backgrounds aesthetic helps you create an animated talking character in front of a white background which is great for marketing videos, explainer videos and tutorial videos. You can even add a presentation screen behind the character.
Pink
This aesthetic spring background is perfect for using our animated bunny costume avatar to make a cute easter bunny video or even an aesthetic spring background video. You can make cool animated videos, marketing videos and social media videos with this background.
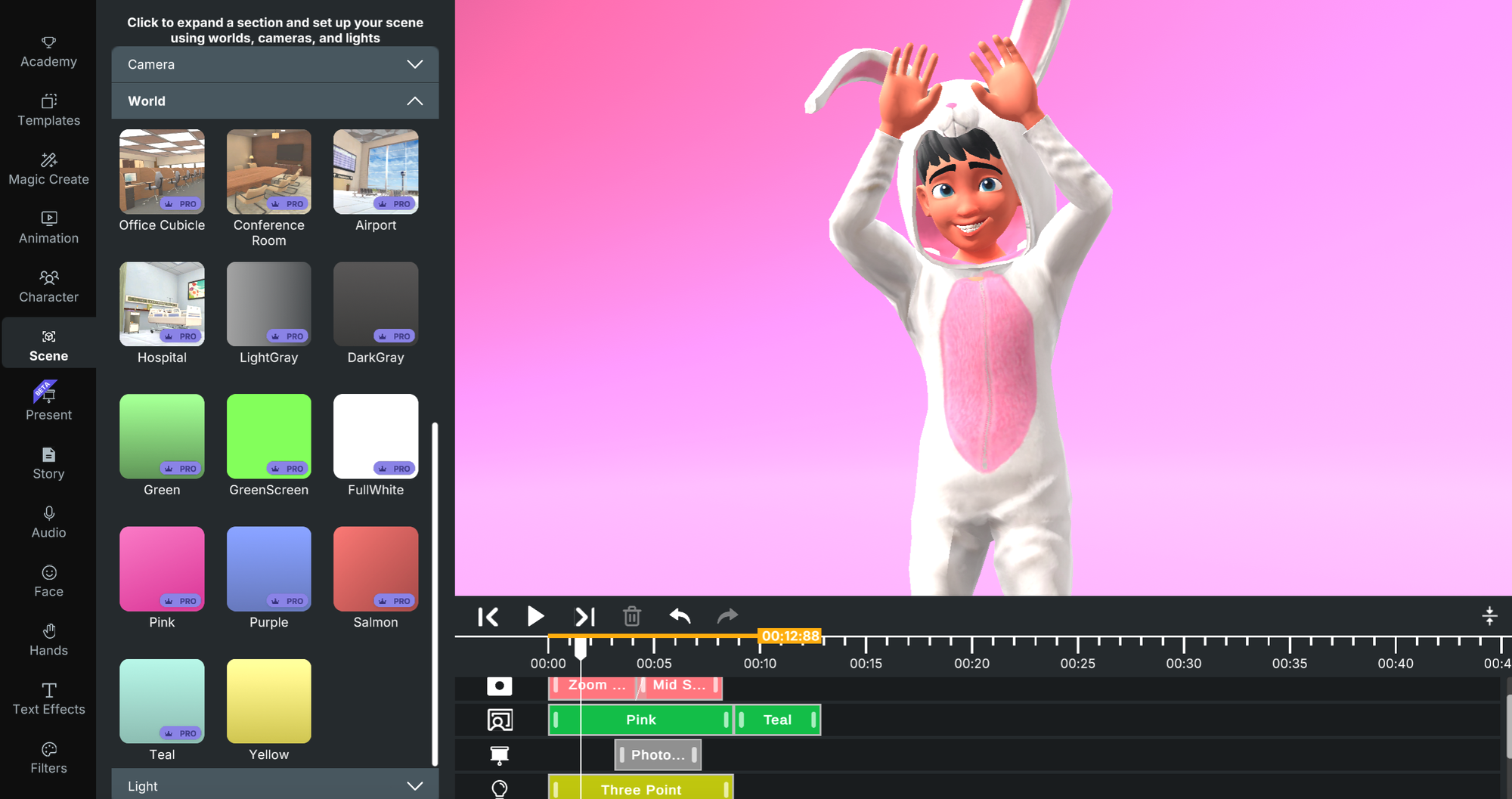
Purple
This aesthetic spring backgrounds color is great for a spring marketing video or explainer video. You can use this aesthetic spring background along with the pink, yellow and teal ones to create some amazing social media marketing videos.
Salmon
This aesthetic thanksgiving background is great for a family reunion video or wedding anniversary video. Animate characters on this thanksgiving backgrounds aesthetic for an animated video on gratitude and love.
Teal
This summer backgrounds aesthetic sets the perfect tone for beachy summer days. Animate your talking character on this summer backgrounds aesthetic and transport viewers to a dreamy blue sky blue ocean vibe.
Yellow
This Christmas aesthetic background is great for a Christmas dinner invitation video. Create animated talking avatars on this beautiful Christmas aesthetic background and invite the whole family with an animated evite.
Upload image
Upload your own image to the Krikey AI video editor and place it behind your character using our presentation tool feature. To find the upload image background feature, go into our video editor at www.krikey.ai and then on the left hand bar of icons, click Presentation, then upload image.
Generate AI Image
Generate your own AI image background in the Krikey AI video editor. Put your AI generated aesthetic background image behind your character to tell your story. To find the generate AI image background feature, go into our video editor at www.krikey.ai and then on the left hand bar of icons, click Presentation, then generate image.
Gallery of images
Select from our gallery of images and photos to find the perfect background for your character in the Krikey AI video editor. To find the gallery of images feature, go into our video editor at www.krikey.ai and then on the left hand bar of icons, click Presentation, then gallery.
Choosing the right video background in the Krikey AI tool
Setting the stage to tell your story is as important as character design and dialogue. Find the perfect aesthetic backgrounds for your animated talking cartoon characters in the Krikey AI video editor.
AI Video Backgrounds
Upload your own video to the Krikey AI video editor and place it behind your character using our presentation tool feature. To find the upload video background feature, go into our video editor at www.krikey.ai and then on the left hand bar of icons, click Presentation, then upload video.
Gaming Backgrounds
Create your own gaming backgrounds using the Krikey AI video editor. You can customize or choose your own animated talking cartoon characters and then AI generate or upload your own gaming backgrounds. Then export or share with friends and family.
Music Video Background
Animated desktop backgrounds are a click away in the Krikey AI video editor. You can place your musically inspired animated avatar in front of any background - video, image or AI generated. Then export a video file or share the editor link with friends.
Christmas Video Background
Christmas aesthetic backgrounds that can be customized with talking animated elf characters – now available at Krikey AI. Choose our cute elf character, add your own dialogue in 20+ languages and then select or create a Christmas aesthetic background in minutes. Then share your amazing video with friends and family!
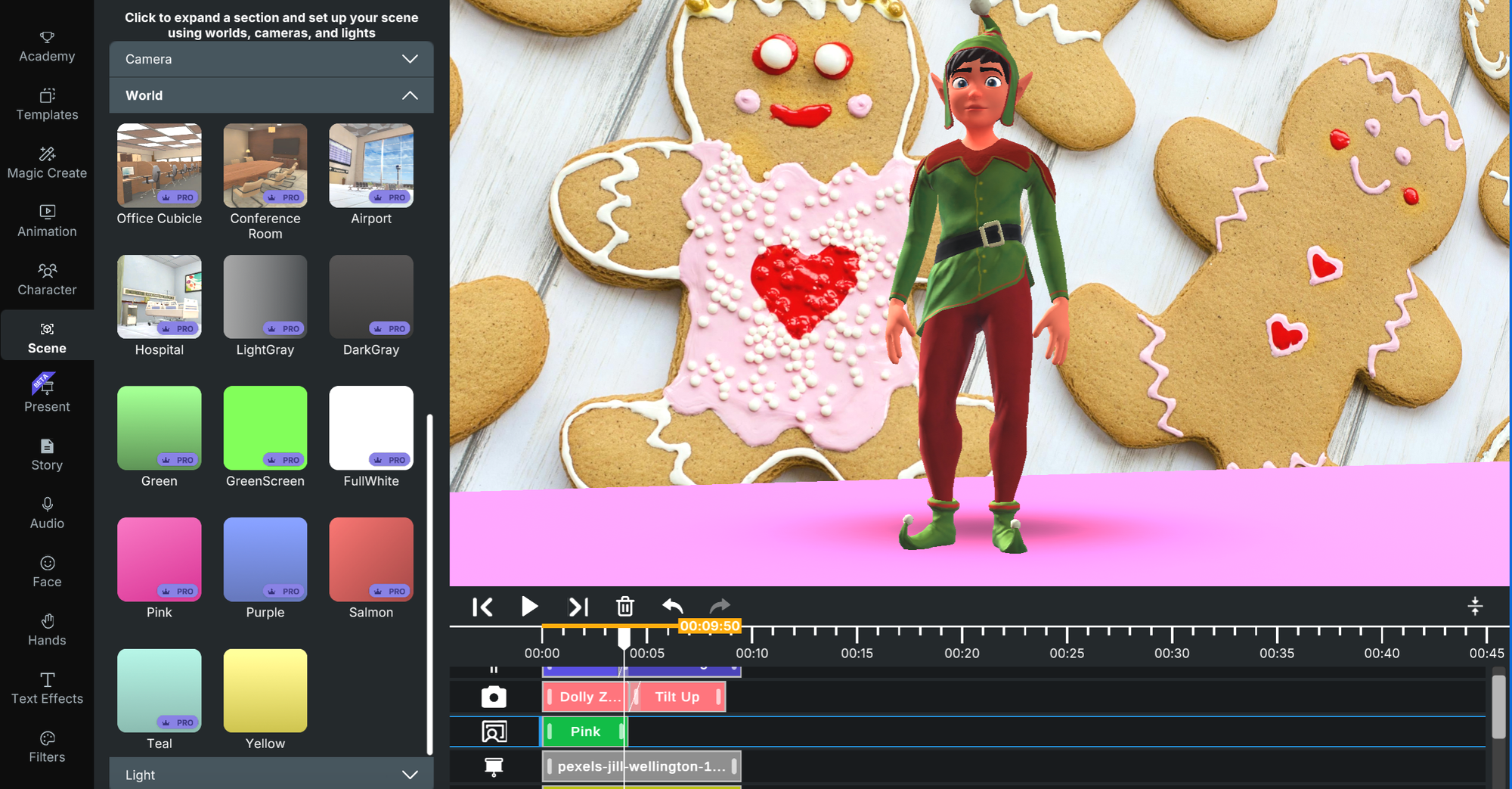
Halloween Backgrounds for computer
Halloween backgrounds for computer are easy to create with animated talking skeletons and witches in the Krikey AI video editor. Upload your own Halloween backgrounds for computer images, videos or even AI generate your own Halloween background. Then share your spooky backgrounds and video creations with your friends and family.
Roblox background
Looking for royalty free backgrounds and cool Roblox backgrounds? Try out Krikey AI’s library of free video game backgrounds. You can upload your own image or video and also use our AI generated backgrounds tool to create your own Roblox backgrounds.
Zoom Video Background
Make gif backgrounds with animated talking characters and even slideshow backgrounds that will impress your colleagues on Zoom. You can find preppy backgrounds for computer use and work projects at Krikey AI.
Teams Video Background
Microsoft backgrounds that can impress your team are a click away at Krikey AI. Create or find one faster than it takes to drink your morning coffee. Animate a talking character and use it in your microsoft backgrounds project.
Video Background Remover
With Green screen options in the Krikey AI video editor, you can have a video background remover video ready in seconds. Then export your animated talking video and you have the perfect creation to share with your friends and family.
Green Screen Background Video
Use the green screen background in the Krikey AI video editor and then key it out later using other software tools. You can also upload images and videos directly to the Krikey AI video editor so you can use those behind your animated character.
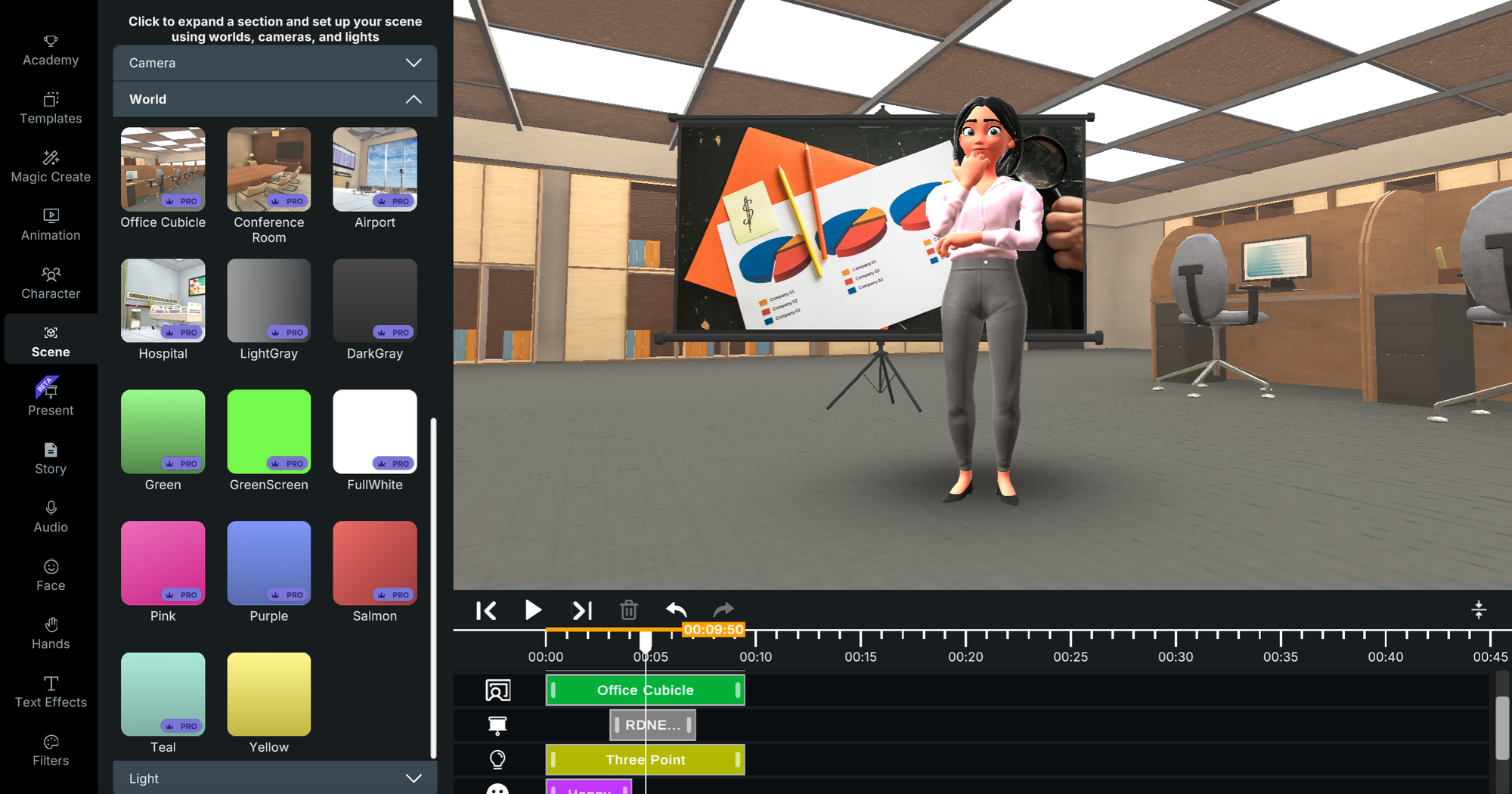
How to add slideshow backgrounds to a video for presentations
Whether you want to add slideshow backgrounds images or slideshow backgrounds videos to an animated video - Krikey AI can help. With the Krikey AI video editor you can animate a talking cartoon character or Avatar and add a presentation screen behind them. The presentation screen can be moved in 3D space (left, right, front, back, up and down).
Inside the presentation screen behind the animated character, you can add slideshow backgrounds (ie; images or slides) or videos. The character can be animated to talk about what is on the slideshow backgrounds in the presentation screen.
To access this feature, go to www.krikey.ai and enter the video editor. On the left hand side you will see icons, click on the Presentation screen. Then you can edit the image or video in your presentation screen and the screen itself.
The presentation screen can be frameless, look like a projector or even appear in the shape of a mobile phone or laptop. This helps you make explainer videos, work presentations, lesson plans, tutorials, marketing videos and more.
How to add AI image generator images to your video background
In the Krikey AI video editor, go to the left hand bar of icons and select Presentation screen. Then click generate. You can generate an image to go inside your presentation screen behind your animated character. To generate an image you can type a description into the prompt box, for example: Anime style countryside.
Then you can re-position the presentation screen to make it appear to be the entire background behind the character, or leave it as a presentation screen behind the character. To change the 3D background scene, click on the scene icon on the left hand bar. Then click the Backgrounds dropdwon menu.
Final thoughts on video backgrounds
In conclusion, Krikey AI empowers anyone to create an animated video with different types of aesthetic video backgrounds. From gaming backgrounds to gif backgrounds, from slideshow backgrounds to motion backgrounds, from Google meet backgrounds to crazy backgrounds - you can create anything with Krikey AI Animation tools.
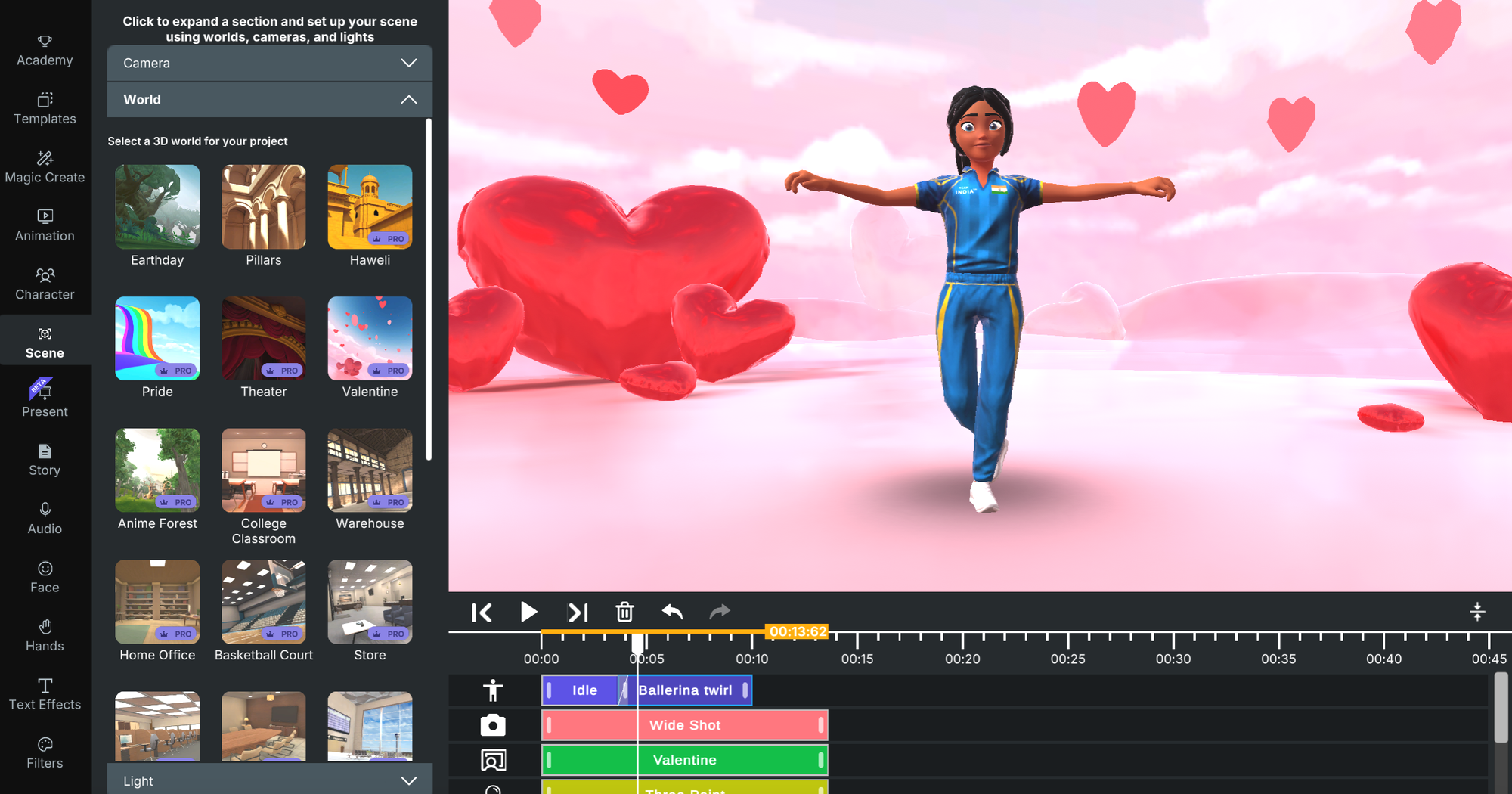
Frequently Asked Questions (FAQs) on Video backgrounds
These are frequently asked questions about camera angles and shot types.
How to add background to video?
To add a 3D background to your video in the Krikey AI video editor, go to www.krikey.ai and enter the video editor. On the left hand side you will see icons, click on the Scene icon. Then you can choose your 3D background from our gallery.
How to remove background from video?
To remove a background from a video, look on the bottom (below the video frame) at your timeline. Find the background or presentation screen track and then select the clip you want to delete. Then press the trash icon.
How to change video background?
To change a video background in the Krikey AI video editor, you can find the clip in the timeline and then delete it first. To access the video backgrounds, go to www.krikey.ai and enter the video editor. On the left hand side you will see icons, click on the Presentation screen. Then you can edit the image or video in your presentation screen and the screen itself.
How to make a video background?
You can make your own animated video using Krikey AI Animation and then export an MP4 file to use as a video background on your desktop or even in google slides or google meets or elsewhere.
How to make video memes with white background?
To make video memes with a white background, go to www.krikey.ai and enter the video editor. On the left hand side you will see icons, click on the Scene icon. Then you can click on the Backgrounds dropdown and select the white background. Edit the animated cartoon character and the dialogue to make it a great video meme.
How to record video with white background?
To export a video or MP4 file from the Krikey AI video editor, go to the top right of your screen and click share. Then follow the instructions to either copy a link to your video or download the MP4 file so you can share your video with friends and family.
How to record a video with a picture background?
To export a video or MP4 file from the Krikey AI video editor, go to the top right of your screen and click share. Then follow the instructions to either copy a link to your video or download the MP4 file so you can share your video with friends and family.
How to make a christmas aesthetic background?
Christmas aesthetic backgrounds that can be customized with talking animated elf characters are now available at Krikey AI. Choose our cute elf character, add your own dialogue in 20+ languages and then select or create a Christmas aesthetic background in minutes. Then share your amazing video with friends and family!
How to make a Halloween background video?
Halloween backgrounds for computers are easy to create with animated talking skeletons and witches in the Krikey AI video editor. Upload your own Halloween backgrounds for computer images, videos or even AI generate your own Halloween background. Then share your spooky backgrounds and video creations with your friends and family.